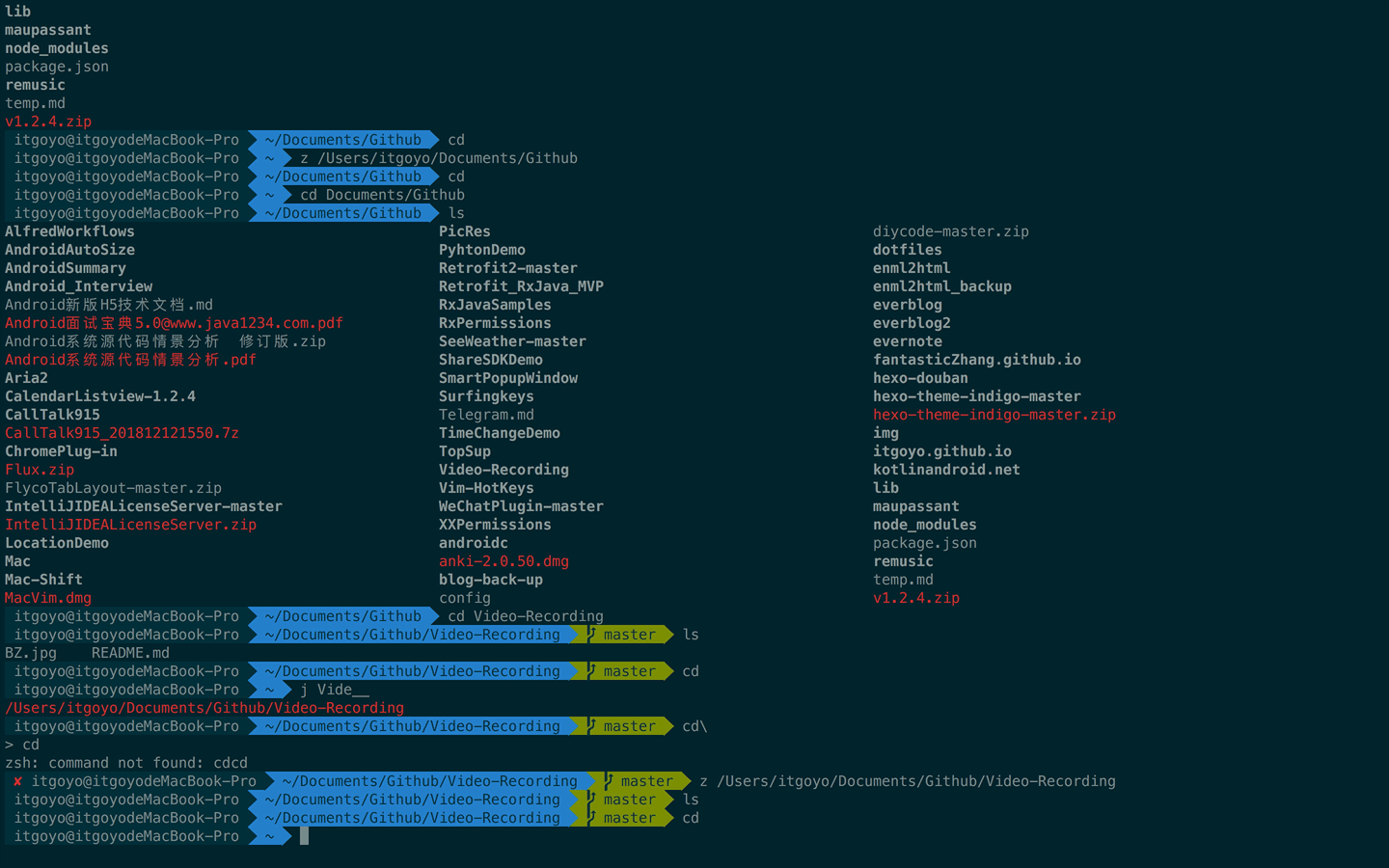A window switcher, Application launcher and dmenu replacement
A window switcher, Application launcher and dmenu replacement
Rofi started as a clone of simpleswitcher, written by Sean Pringle - a popup window switcher roughly based on superswitcher. Simpleswitcher laid the foundations, and therefore Sean Pringle deserves most of the credit for this tool. Rofi (renamed, as it lost the simple property) has been extended with extra features, like an application launcher and ssh-launcher, and can act as a drop-in dmenu replacement, making it a very versatile tool.
Rofi, like dmenu, will provide the user with a textual list of options where one or more can be selected. This can either be running an application, selecting a window, or options provided by an external script.
Its main features are:
- Fully configurable keyboard navigation
- Type to filter
- Tokenized: type any word in any order to filter
- Case insensitive (togglable)
- Support for fuzzy-, regex-, and glob matching
- UTF-8 enabled
- UTF-8-aware string collating
- International keyboard support (`e -> è)
- RTL language support
- Cairo drawing and Pango font rendering
- Built-in modes:
- Window switcher mode
- Application launcher
- Desktop file application launcher
- SSH launcher mode
- Combi mode, allowing several modes to be merged into one list
- History-based ordering — last 25 choices are ordered on top based on use (optional)
- Levenshtein distance ordering of matches (optional)
- Drop-in dmenu replacement
- Easily extensible using scripts
- Theming
Rofi has several built-in modes implementing common use cases and can be extended by scripts (either called from Rofi or calling Rofi).
Below is a list of the different modes:
 Window Switcher
Window Switcher

The window switcher shows the following informations in columns (can be customized):
- Desktop name
- Window class
- Window title
Window mode features:
- Closing applications with
Shift-Delete - Custom command with
Shift-Return
 Application launcher
Application launcher

The run mode allows users to quickly search for and launch a program.
Run mode features:
Shift-Return to run the selected program in a terminal- Favorites list, with frequently used programs sorted on top
- Custom entries, like aliases, added by executing a command
 Desktop File Application launcher
Desktop File Application launcher
The desktop run mode allows users to quickly search and launch an application from the freedesktop.org Desktop Entries. These are used by most Desktop Environments to populate launchers and menus. Drun mode features:
- Favorites list, with frequently used programs sorted on top
- Auto starting terminal applications in a terminal
 SSH launcher
SSH launcher

Quickly ssh into remote machines. Parses ~/.ssh/config to find hosts.
 Script mode
Script mode
Loads external scripts to add modes to Rofi, for example a file-browser.
rofi -show fb -modi fb:../Examples/rofi-file-browser.sh
 COMBI mode
COMBI mode
Combine multiple modes in one view. This is especially useful when merging the window and run mode into one view. Allowing to quickly switch to an application, either by switching to it when it is already running or starting it.
Example to combine Desktop run and the window switcher:
rofi -combi-modi window,drun -show combi -modi combi
 dmenu replacement
dmenu replacement

Drop in dmenu replacement. (Screenshot shows rofi used by teiler ).
Rofi features several improvements over dmenu to improve usability. There is the option to add an extra message bar ( -mesg ), pre-entering of text ( -filter ), or selecting entries based on a pattern ( -select ). Also highlighting ( -u and -a ) options and modi to force user to select one provided option ( -only-match ). In addition to this, rofi's dmenu mode can select multiple lines and write them to stdout.
 Usage
Usage
If used with -show [mode] , rofi will immediately open in the specified [mode].
If used with -dmenu , rofi will use data from STDIN to let the user select an option.
For example, to show a run dialog:
rofi -show run
To show a ssh dialog:
rofi -show ssh
 dmenu
dmenu
If rofi is passed the -dmenu option, or run as dmenu (ie, /usr/bin/dmenu is symlinked to /usr/bin/rofi), it will use the data passed from STDIN.
~/scripts/my_script.sh | rofi -dmenuecho -e "Option #1\nOption #2\nOption #3" | rofi -dmenu
In both cases, rofi will output the user's selection to STDOUT.
 Switching Between Modi
Switching Between Modi
Type Shift-/Left/Right to switch between active modi.
 Key bindings
Key bindings
| Key | Action |
|---|
Ctrl-v, Insert | Paste from clipboard |
Ctrl-Shift-v, Shift-Insert | Paste primary selection |
Ctrl-w | Clear the line |
Ctrl-u | Delete till the start of line |
Ctrl-a | Move to beginning of line |
Ctrl-e | Move to end of line |
Ctrl-f, Right | Move forward one character |
Alt-f, Ctrl-Right | Move forward one word |
Ctrl-b, Left | Move back one character |
Alt-b, Ctrl-Left | Move back one word |
Ctrl-d, Delete | Delete character |
Ctrl-Alt-d | Delete word |
Ctrl-h, Backspace, Shift-Backspace | Backspace (delete previous character) |
Ctrl-Alt-h | Delete previous word |
Ctrl-j,Ctrl-m,Enter | Accept entry |
Ctrl-n,Down | Select next entry |
Ctrl-p,Up | Select previous entry |
Page Up | Go to the previous page |
Page Down | Go to the next page |
Ctrl-Page Up | Go to the previous column |
Ctrl-Page Down | Go to the next column |
Ctrl-Enter | Use entered text as a command (in ssh/run modi ) |
Shift-Enter | Launch the application in a terminal (in run mode) |
Shift-Enter | Return the selected entry and move to the next item while keeping Rofi open. (in dmenu) |
Shift-Right | Switch to the next modi. The list can be customized with the -modi option. |
Shift-Left | Switch to the previous modi. The list can be customized with the -modi option. |
Ctrl-Tab | Switch to the next modi. The list can be customized with the -modi option. |
Ctrl-Shift-Tab | Switch to the previous modi. The list can be customized with the -modi option. |
Ctrl-space | Set selected item as input text. |
Shift-Del | Delete entry from history. |
grave | Toggle case sensitivity. |
Alt-grave | Toggle levenshtein sort. |
Alt-Shift-S | Take a screenshot and store it in the Pictures directory. |
For the full list of key bindings, see: rofi -show keys or rofi -help .
 Configuration
Configuration
There are currently three methods of setting configuration options:
- Local configuration. Normally, depending on XDG, in
~/.config/rofi/config . This uses the Xresources format. - Xresources: A method of storing key values in the Xserver. See here for more information.
- Command line options: Arguments are passed to Rofi.
A distribution can ship defaults in /etc/rofi.conf .
The Xresources options and the command line options are aliased. To define option X set:
`rofi.X: value`
In the Xresources file. To set/override this from command line pass the same key prefixed with '-':
`rofi -X value`
To get a list of available options formatted as Xresources entries, run:
`rofi -dump-Xresources`
or in a more readable format:
`rofi -help`
The configuration system supports the following types:
- String
- Integer (signed and unsigned)
- Char
- Boolean
The Boolean option has a non-default command line syntax, to enable option X you do:
`rofi -X`
to disable it:
`rofi -no-X`
 Manpage
Manpage
For more detailed information, please see the manpage, the wiki, or the forum.
 Installation
Installation
Please see the installation guide for instructions on how to install Rofi.
 What is rofi not?
What is rofi not?
Rofi is not:
- A preview application. In other words, it will not show a (small) preview of images, movies or other files.
- A UI toolkit.
- A library to be used in other applications.
- An application that can support every possible use-case. It tries to be generic enough to be usable by everybody. Specific functionality can be added using scripts.
- Just a dmenu replacement. The dmenu functionality is a nice 'extra' to rofi, not its main purpose.












 使用全指南/5b6fc71fN03036763.png)
 使用全指南/5b6fc7f2Nd6432499.gif)
 使用全指南/5b6fcabbNb77c46d5.gif)
 使用全指南/5b6fce70N3c3573ae.gif)
 使用全指南/5b6fedc6N59529380.gif)
 使用全指南/5b6fd697N0d686b66.png)
 使用全指南/5b6fdfadNfd6ea407.gif)